يُعد هاتف سامسونغ Galaxy Note 9 وحش الهواتف، إذ يتمتع ببطارية كبيرة بسعة 4,000 ملي أمبير – ساعة، وسعة تخزين لأيام وشاشة مذهلة يصل حجمها إلى 6.4 بوصة، ويقدم لك موقع Cnet مراجعة لأهم مميزات الهاتف الجديد.
التحكم في القلم
يزخر جهاز نوت 9 (Note 9) بمجموعة من المزايا البرمجية، التي من الممكن استغلال الكثير منها عن طريق قلم S Pen، وزرِّه الوحيد بالإضافة إلى وجود هوائي بلوتوث جديد بداخله.

اختيار اللون المفضل في هاتف Note 9
إذا اشتريت اللون الأزرق أو الأرجواني أو البني اللامع (النحاسي) من هاتف Galaxy Note 9، فسوف تتمكن من تدوين الملاحظات على «الشاشة المغلقة» باللون المفضل – وتعد هذه من المزايا الجديدة في هاتف Note 9. (يكون اللون الأصفر هو الكتابة في الجهاز الأزرق، ويكون لون الكتابة في الجهازين الآخرين هما الأرجواني والنحاسي، فيما يكون اللون الأبيض هو لون الكتابة في جهاز Note 9 الأسود).

ومع ذلك، إذا لم يعجبك ذلك، يمكنك الانتقال إلى إعدادات قلم S Pen لإيقاف ذلك. الإعدادات Settings > الميزات المتقدمة Advanced features> قلم S Pen > تسجيل الملاحظات على الشاشة المغلقة Screen off memo > تبديل وضع استخدام اللون المفضل Use S Pen signature color إلى وضع الإغلاق.
استخدام قلم S Pen كوحدة للتحكم عن بُعد
لا يقتصر الأمر بالنسبة لك فقط على الكتابة والتنقل عن طريق قلم S Pen في هاتف Note 9. كما يمكنك أيضاً استخدام الزر كوحدة تحكم لتنفيذ مهام مختلفة في تطبيقات مختلفة. على سبيل المثال، يمكنك إيقاف وتشغيل مقطع فيديو على يوتيوب.

ويمكنك أيضاً التقاط صورة عن بُعد، والتحكم بأحد العروض، وتخطي المسارات الموسيقية وتقديم عرض شرائح بالصور.
تتحكم النقرة الواحدة والنقرتين بعمليات مختلفة.
وهنا، يؤدي الضغط على الزر لمرة واحدة إلى التقاط صورة. اذهب إلى الإعدادات Settings > الميزات المتقدمة Advanced features> قلم S Pen > التحكم عن بُعد من خلال قلم S Pen > أنشطة التطبيق App Actions.
فتح أي تطبيق بضغطة واحدة
يمكنك أيضاً فتح أي تطبيق على أي شاشة وذلك من خلال الضغط مطولاً على قلم S Pen.

اذهب إلى إعدادات Settings > الميزات المتقدمة Advanced features > قلم S Pen > التحكم عن بُعد من خلال قلم S Pen > الضغط مطولاً على الزر… والاختيار من بين تطبيقاتك.
إلغاء القفل السريع باستخدام قلم S Pen
إذا انتهت مهلة الشاشة وأنت تستخدم قلم S Pen، يمكنك اختيار إلغاء القفل بالضغط مرة واحدة. اذهب إلى إعدادات Settings > الميزات المتقدمة Advanced features > قلم S Pen > إلغاء القفل عن بُعد باستخدام قلم S Pen Unlock with S Pen remote.

تخصيص دائرة أو أيقونة الاختصارات
ليست هذه الخاصية جديدة في هواتف نوت، لكن من الجدير بالذكر أنها مميزة. يمكنك إضافة اختصارات لهذه الدائرة، والتخصيص الكامل للتطبيقات التي تفتحها وأماكن تواجدها على الدائرة.

اذهب إلى الإعدادات عن طريق الأيقونة الدائرية الموجودة على الشاشة عند استخدامك لدائرة أو عجلة الاختصارات (التي تُسمى الأمر عن بُعد Air Command)، أو من خلال الذهاب إلى إعدادات Settings > الميزات المتقدمة Advanced features > قلم S Pen > الأمر عن بُعْد Air Command.
إنشاء رسائل عن طريق خاصية ‘live message’

بطرحها في هاتف Galaxy Note 8، تعد خاصية Live Messages في الأساس عبارة عن صورٍ متحركة بصيغة GIF والتي يمكنك إنشاءها ومشاركتها مع الأصدقاء. يمكنك الدخول إليها من خلال خاصية الأمر عن بُعد Air Command ومن خلال تطبيق الرسائل الخاص بسامسونغ. وسوف يعمل ذلك مع أي منصة مشاركة تدعم صيغة GIF.
إنشاء رسائل عن طريق خاصية live message مع إضافة رموز الواقع المعزز التعبيرية AR Emoji

من الخصائص الجديدة في هاتف Note 9 إنشاء رسائل عن طريق خاصية Live Message مع إضافة صورة متحركة بصيغة GIF لأحد الأشخاص والتي تنشئها عن طريق أداة رموز الواقع المعزز التعبيرية AR Emoji المتواجدة داخل كاميرا الهاتف الأصلية. كما جرى إدخال رموز الواقع المعزز التعبيرية AR Emoji إلى هاتف Galaxy S9 وهاتف S9 Plus. لست من المعجبين بشكل شخصي، لكنها متواجدة إذا أردت ذلك.
إنشاء صور متحركة بصيغة GIF:

استبعدت سامسونغ هذه الخاصية من هاتف Galaxy Note 7 المشؤوم، لكنها لا تزال ميزة غير مستغلة بشكل جيد والتي تتمتع بلحظات من السهولة القصوى.
أولاً، قم بتشغيل مقطع فيديو. وبعدها قم بفتح خاصية الاختيار الذكي Smart Select عن طريق خاصية الأمر عن بُعد Air Command. ثم اختر أيقونة صورة متحركة صيغة GIF Animated GIF
يكون بإمكانك سحب الإطار حول المساحة التي ترغب في تحويلها إلى صورة بصيغة GIF.اضغط على أيقونة تسجيل Record وتوقف عندما تنتهي. يمكن الإيقاف والتشغيل والتنقل عبر الفيديو قبل التسجيل، حتى تتمكن من الحصول على المنظر الذي تريده.إنشاء ملاحظة جديدة، بشكل سريع
لا تعد هذه الخاصية جديدة، لكنها جديرة بالذكر. إذا ضغطت مطولاً على زر قلم S Pen وفي الوقت ذاته قمت بالضغط مرتين على أي شاشة بشكل سريع، فستظهر لك نافذة لتدوين ملاحظة جديدة.
الاحتفاظ بملاحظة لوقت لاحق

إذا بدأت في تدوين ملاحظة وكنت بحاجة إلى الخروج للقيام بشيء آخر، يمكنك العودة إليها وذلك بتحويلها (والعديد من التطبيقات الأخرى) إلى أيقونة عائمة يمكن نقلها على الشاشة.
على سبيل المثال، بعد الانتهاء من إنشاء ملاحظة جديدة عن طريق إعدادات الاختصار، اضغط على الأيقونة لتصغير النافذة إلى الأيقونة التي تراها. واضغط لاستعادتها.
تثبيت ملاحظة على الشاشة التي تعمل باستمرار
ربما لم تكن مدركاً لإمكانية تثبيت ملاحظة على الشاشة التي تعمل باستمرار. وتتمثل الفائدة في أنها متاحة أمامك ويمكنك حذفها عند الانتهاء منها، كما أنها مفيدة لقوائم التسوق.
وبعد تدوينها، اضغط على أيقونة الدبوس.

ستبقى الرسالة مرئية لمدة 30 دقيقة. وبعدها، يمكنك استعادتها في أي وقت وذلك بالضغط مرتين على أيقونة الدبوس الصغيرة.
بمجرد أن تفتح، يمكنك قراءتها أو حذفها. يمكنك فقط تثبيت ملاحظة واحد في كل مرة، ما يعني أن تثبيت ملاحظة جديدة يتطلب الكتابة فوق ملاحظتك القديمة إذا ضغطت على موافق OK.
الحذف بضغطة واحدة
تعد من الخصائص القديمة الجيدة (وجميع ما يلي كذلك). اضغط مطولاً على زر القلم لمسح الأخطاء الصغيرة دون الحاجة إلى رفع قلم S Pen إلى زر التحكم بالمسح على الشاشة.

يهدف ذلك إلى تصحيح الأخطاء البسيطة. ولا يزال زر التحكم الموجود على الشاشة أفضل في مسح المساحات الأكبر.
تبث ملاحظتك على الشاشة الرئيسة
بالنسبة لملاحظة ترغب في الرجوع إليها مرة تلو الأخرى، سيكون من الأفضل تثبيت اختصار لها على الشاشة الرئيسية.
يعد هذا إعداداً بسيطاً يمكنك الوصول إليه من خلال القائمة المنسدلة في ملف الملاحظة التي تعمل عليها.
يعد هذا إعداداً بسيطاً يمكنك الوصول إليه من خلال القائمة المنسدلة في ملف الملاحظة التي تعمل عليها.

إليك ما سيبدو عليه شكلها عند انتهائك.
خذ لقطات دقيقة للغاية لشاشة هاتفك

أحد أفضل استخدامات «S Pen» بالنسبة لي على الإطلاق هي استخدامه في أخذ لقطات دقيقة فقط للجزء الذي تريده من الشاشة. يتطلب أي هاتف آخر أخذ لقطة لكامل الشاشة ومن ثم اقتصاصها. مع القلم الأمر أسهل بألف مرة.
خذ لقطات دقيقة للغاية لشاشة هاتفك
كل ما عليك القيام به هو اختيار «التحديد الذكي-Smart Select» من قائمة أو دولاب الاختصارات، واختر التحديد على شكل مستطيل أو شكلٍ بيضاوي أو اختر التحديد الحر. ثم قم بسحب الشكل المحدد ووضعه على الجزء المخصص للحصول على اللقطة الخاصة بك.

إضافة تعليق على كامل الشاشة
الكتابة على الشاشة هي أداة أخرى تتيح لك أخذ لقطة لكامل النافذة المفتوحة على الشاشة ومن ثم الكتابة أو الرسم عليها. وهذه طريقة سريعة وفعالة.
ما الشيء الناقص: إيقاف تشغيل زر تطبيق «بيكسبي-Bixby»
أوقفت شركة سامسونغ قدرتك على جعل زر التطبيق المساعد الصوتي «Bixby Voice» (موجود على الجانب الأيسر من الهاتف) يقوم بإجراء أي شيء سوى تشغيل مساعد سامسونغ الرقمي.في هاتف Galaxy S8 والهواتف الأحدث منه، كنتَ قادراً على إبقاء ميزة جعل الزر يقوم بأي شيء تختاره من خلال الذهاب إلى الإعدادات. لم تعد هذه الميزة موجوداً هنا، على الأقل حتى هذه اللحظة.
إضاءة الإشعارات الخاصة بك
لا علاقة لقلم «S Pen» بهذه الحيلة، لكنني مغرمٌ بها على أيّ حال. بدلاً من استلام أحد التنبيهات المنبثقة، يمكنك اختيار أن يضيء محيط واجهة شاشة الهاتف بمجموعة متنوعة من اختيارات الألوان في كل مرة تأتيك فيها رسالة. ربما تشبه هذه الميزة أضواء الديسكو إلى حدٍ ما، ولكن من يأبه؟ لتفعيل هذه الخاصية اذهب إلى: الإعدادات> العرض> حافة الشاشة> إضاءة الحافة> نمط إضاءة الحافة.
ختاما صديقي العزيز اتمنى ان تكون التدوينة قد نالت إعجابك ، فلا تقرأ و تذهب ، اترك بصمتك بتعليق و شارك معنا رأيك فرأيك يهمنا.

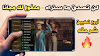


0 تعليقات